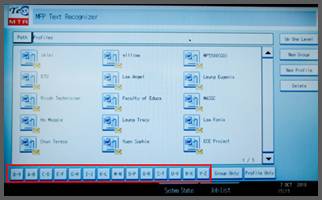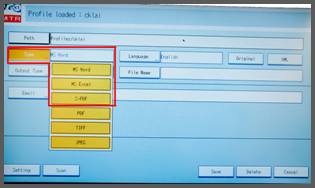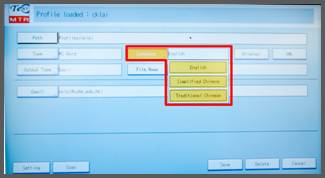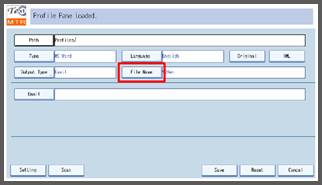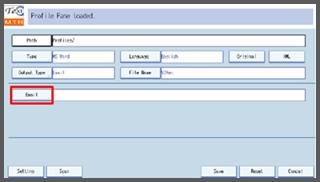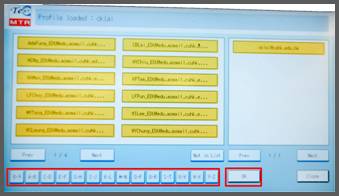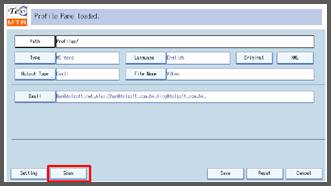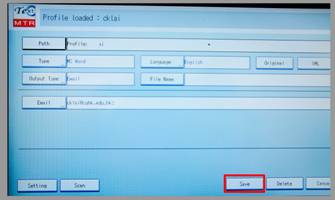| 1. |
Press [Other Function] button on the left hand side of printer. |
 |
| 2. |
Enter the user code. The user code is same as the one for copying and scanning. |
 |
| 3. |
Find and select your profile. The profiles were sorted by surnames and can be searched by pressing the buttons [A-B], [C-D]¡K according to the initial of your surname. |
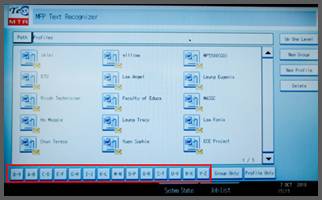 |
| 4. |
After selecting your profile, press [Type] button to select the output file format. Only MS Word, MS Excel or S-PDF can be selected to perform OCR on the scanned file. ¡§MS Word¡¨ is selected as the default. |
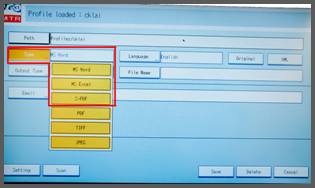 |
| 5. |
Press the [Language] button to select OCR language. "English¡¨ is the default. To improve accuracy, select the language that matches your original document. |
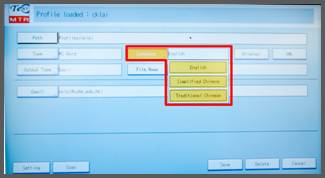 |
| 6. |
You can input the filename or not. Press [File Name] button to enter filename and then press [OK] button. |
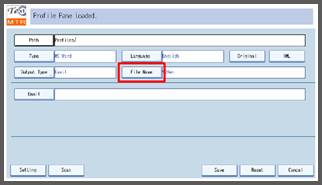 |
| 7. |
By default, your email address should be shown in the ¡§Email¡¨ field after selecting your profile.
If you want to change email address or add more, press [Email] button and follow step 8 to 9.
If the email address is correct, please skip to step 10. |
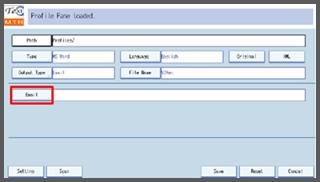 |
| 8. |
Find and select the email address. You may press the buttons [0-9], [A-B]¡Kaccording to the first character of the email address to locate yours. After selecting, press [OK]. |
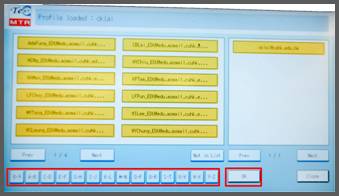 |
| 9. |
If your email address cannot be found, you may press [Not in List] button to add an email address. Type your email address and press [OK]. You may use ¡§,¡¨ or ¡§;¡¨ to separate more than one email address. |
 |
| 10. |
Put your document on the paper feeder.
If you put the document on the glass panel, you need press [Setting] button and change the ¡¨Source¡¨ setting to ¡¨Manual¡¨. |
 |
| 11. |
Press [Scan] or [Start] button to scan. The scanned files will be sent to the recipient(s). |
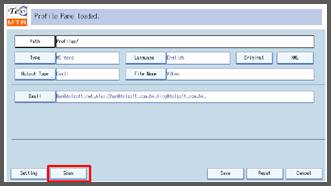

|
| 12. |
Press [Cancel] to exit.
If you changed the profile settings (e.g. file type, language, email address) and would like to keep them, press [Save] button to update.
(Do not press [Delete] button. It will delete your profile!) |
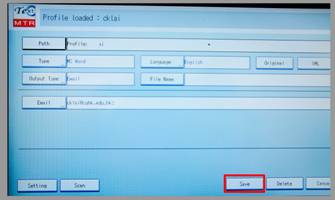 |
| 13. |
Press [Clear Modes] and [Clear/Stop] buttons simultaneously to exit the OCR function. |
 |
| 14. |
Tips:
1. If you need to scan a paper on both sides, press [Setting] button in your profile and change the ¡§Sides¡¨ setting to ¡§Duplex¡¨.
2. If the quality of OCR is not as good as expected, press [Setting] button in your profile and increase the ¡§Resolution¡¨ setting to 300dpi or 600dpi.
3. If you scan a color document, change the ¡§Scanner¡¨ setting to ¡§Color¡¨ for better quality.
4. The recognition accuracy on MS Word is higher than other formats (Excel and S-PDF).
5. Select the language that matches the original document.
6. If you need help, please contact Kwan by 6901. |


|