1. How to access to the drive via Office PC (Campus), mobile/iPad, Mac? Do I need to use VPN?
There are two ways to access your OneDrive:
- From web interface
- Go to the website http://www.cuhk.edu.hk/o365. Login to the webpage with your CUHK email (Staffˇ¦s-alias@cuhk.edu.hk) and OnePass Password.
- Click the OneDrive button
 and you can access the files on the OneDrive and perform operations like upload, download, delete, share etc.
and you can access the files on the OneDrive and perform operations like upload, download, delete, share etc.
- From Client software
- Download the client software from the OneDrive webpage (https://onedrive.live.com/about/download/) and install it according to the instruction.
- During installation, you will be prompted to login.
- If you have registered OneDrive Personal before with your CUHK email, you may see the following screen.
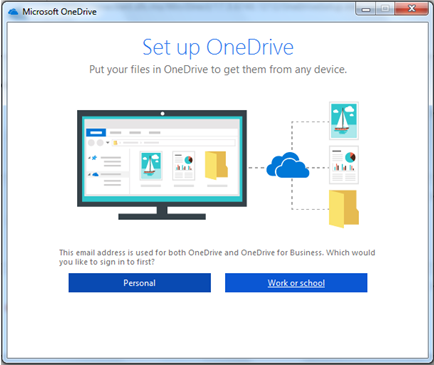
Please select the "Work or school" as this is the OneDrive for Business offered by CUHK.
Please make sure you see this login screen with "CUHK".
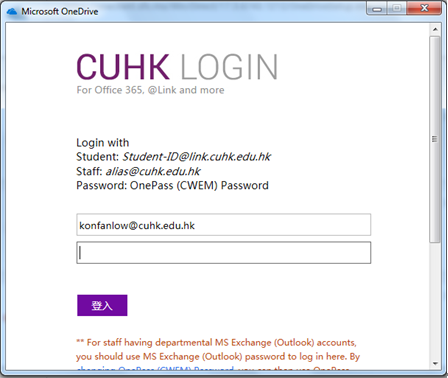
- Press next until the installation is finished. You will be given the options of where to store the sync files from OneDrive to your PC and what folders you want to sync with OneDrive.
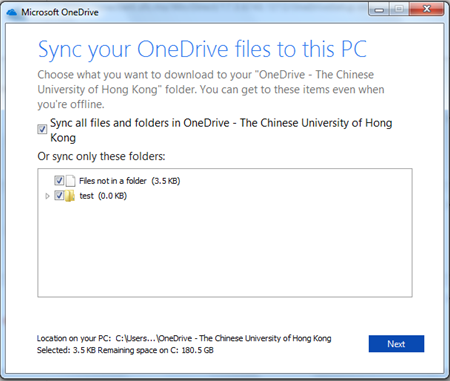
- After the installation is finished, the OneDrive folder on your PC will be opened. You can check if the files are OK.
- You can always access the files sync to your PC by right click on the cloud icon at the lower right tray and choose "Open your OneDrive ˇV The Chinese University of Hong Kong folder".
For Android/IOS device, there are apps for OneDrive. Simply search "OneDrive" in IOS App store or Google Play. Install the app on your device and login. You should then be able to access the files on your mobile device.
No VPN connection is needed to access the files on OneDrive.
2. What is the current storage quota?
As of February 2017, each CUHK student and staff with CUHK Office 365 Account can have 5TB cloud storage.
3. How to check my current usage?
- From web interface
- On the OneDrive page, click on the setting button
 on the upper right hand corner to show the menu. Click "Site Settings".
on the upper right hand corner to show the menu. Click "Site Settings". - There should be a full list of settings. Click on "Storage metrics" near the bottom of the right column. Your current usage should be shown on the upper right hand corner.
- On the OneDrive page, click on the setting button
- From desktop software
- Right click the blue cloud icon at the lower right tray. Select "settings".
- Select the "Account" tab and you can see the amount of storage used.
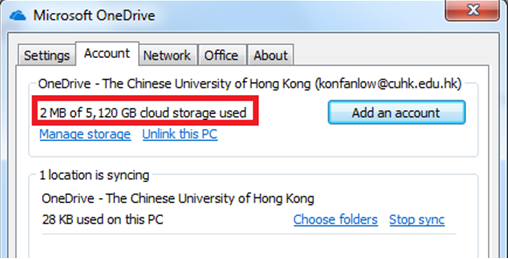
4. How can I share my files to another staff /group of staff?
- To share files/folders:
- From the web interface, select the files or folders you want to share. Right click and select "Details". A menu appears on the right hand side of the webpage. Expand "Sharing"
- Click "Add People". A pop up is shown.
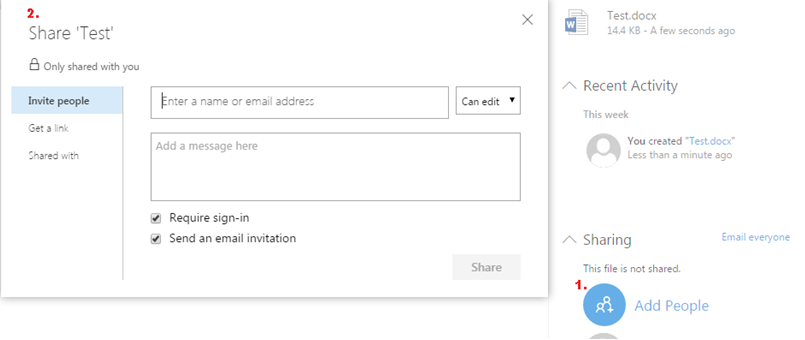
- Input the email address of the person you want to share the content with. The email input will be turned to a box and you can click on it to add the email.
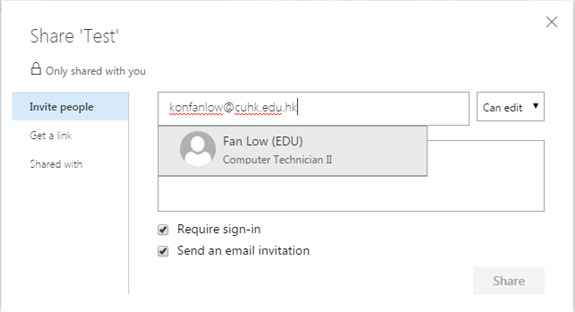
- You can then select "Can view" or "Can edit". You can also add non CUHK person to the list.
- There is the option "Require login" and "Send email notification".
- "Require login" is for files/folders shared to CUHK people only. This can put some security to the files/folders as the people need to login in order to access the files.
- "Send email notification" means sending emails to the people to notify them that files/folders are shared to them. Messages can be input in the middle box and it is optional.
- To share to a group of people, you can prepare the list of emails, separate them with a semi-colon and then paste the whole list into the email box.
- You can stop sharing files/folders by right click on your shared content and select Details. Then expand "Sharing" on the right hand column and click "Stop sharing".
- Share a link to the files/folders
Always do this sharing with CARE.
If you want to share to all CUHK people only or share it globally to everyone, you can do it quickly by clicking on "Get a link". There are a few options (except the first one) that allow you to perform a quick share to all the CUHK people only or open it globally. The second and third options are for CUHK people and the fourth and fifth options are for global share. The options should be self-explained.
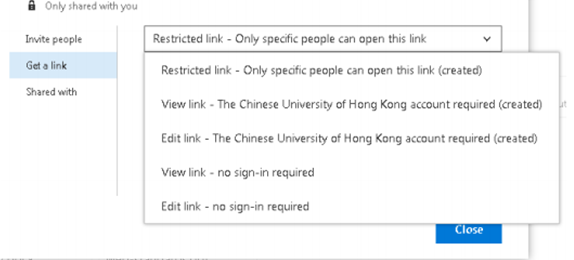
5. How can I share, and add a password to my shared content?
There is no built in password protected features for shared content in OneDrive. If you only share the content to CUHK people, you can check the "Require login" option when doing the share. Another method is to share content that has password protected features like Microsoft Office files, Zip files or PDF files. You can follow these guides to create password protected files.
To create password protected zip file using Winzip.
http://kb.winzip.com/kb/entry/78/
To create password protected Adobe PDF file, you will need to have the Adobe Acrobat Pro installed.
https://acrobat.adobe.com/us/en/acrobat/how-to/pdf-file-password-permissions.html
To create password protected Microsoft Office files
https://support.office.com/en-us/article/Password-protect-documents-workbooks-and-presentations-ef163677-3195-40ba-885a-d50fa2bb6b68
6. Can a file be edited by multiple staff?
A file can be edited by multiple staff given that an online editor for those files is available like the Microsoft Office files. When editing these files, the user will be directed to the associated online editor. For example, if the Word file is edited, it will be opened with Word Online. When a file is edited by more than one staff at the same time, there will be a message shown that someone is editing the file. The changes made by others are also shown immediately on all opened file. Following is a sample screen of a file being edited by three people at the same time.
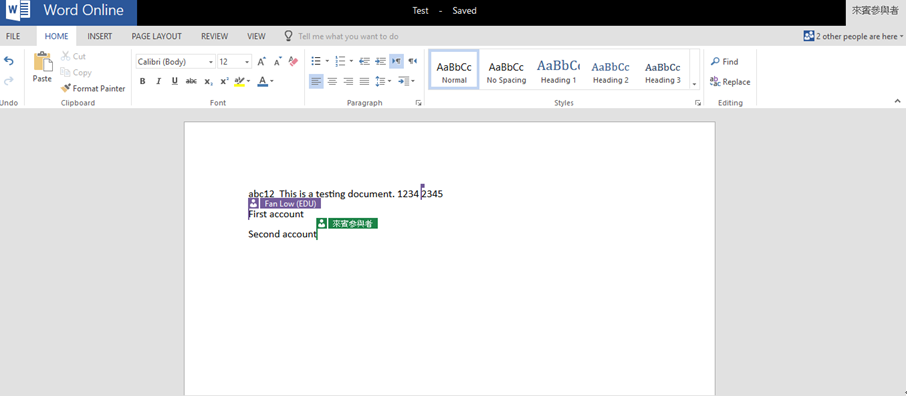
7. How to set up the sync folder function?
The Sync folder function allows you to sync the files on your OneDrive with your PC with OneDrive software installed. Files are downloaded from the OneDrive to the assigned folder and the files are always in sync on both side.
During the first time installation of the client software, you are required to specify which folder to sync (Please refer to Question 1/b/iv). If you want to make changes some time later, you can follow these steps:
- Right click on the blue cloud icon at the lower right hand corner and select "Settings".
- Select the "Account" tab and you should see "Choose folders". Click on it and you can change the folders you want to sync. You can also click "Stop sync" if you want to stop the sync for some time.
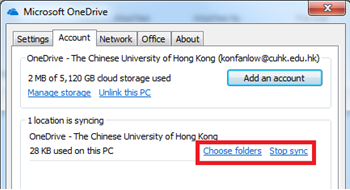
8. It is a cloud service. Is it safe to store important data / personal information?
User should upload confidential files to cloud storage if and only if the file is encrypted. It is always a good practice to avoid putting important data / personal information online. Referring cloud service, Office365 is the vendor offering the best security standard in the market.
9. What happen when a staff leaves CUHK?
Like other services provided by ITSC (webmail, Wifi service etc), the staff who have left will have the account suspended and the files on OneDrive can no longer be accessible. After the staff has left for 2 months, the files will be removed.
10. Can a supervisor request to access to a left CUHK account?
No such service is available. Supervisors are advised to ask the staff to copy those files on OneDrive and send them before they left.
11. Can department request to open an OneDrive account?
The service is offered to individual staff ONLY. There is no channel for department to apply account for departmental use.
12. Can I host a webpage in my OneDrive?
OneDrive does not support webpage hosting by default. Some third party option is available on the market but it is not recommended.
13. Can I request to increase my storage size?
No such option is available.
14. I am a new staff. Do I need to apply for the OneDrive?
You will need to activate your OneDrive for first time use. Please access the URL http://www.cuhk.edu.hk/o365 and login with your CUHK email (Staffˇ¦s-alias@cuhk.edu.hk) and OnePass Password. Then Click OneDrive to activate it.
|
||||||||||||||||