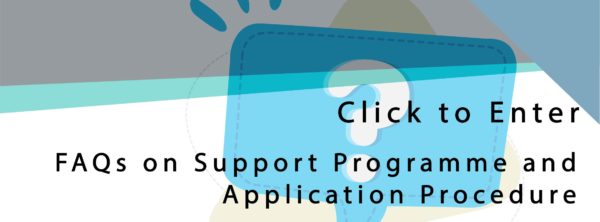QSIP School-based Professional Support – FAQs on Online Application System and Application Procedure

Part 1: New User Registration
1. How do I enter the “Professional School Improvement Programme e-Portal”?
Please log in to the e-Portal via the link below: Professional School Improvement Programme e-Portal.

2. How do I register as a new user?
Please visit the “Professional School Improvement Programme e-Portal” , then click “Guest Login” for New User Registration.

3.What is the function of “Preferred Language” in the Basic Information section?
Users could select Chinese or English as their “Preferred Language”. The system will set the selected language as the default language. Email notifications and administrative documents (including the quotation, contract, invoice and official receipt) being sent out by the system will be in the default language.

4.If our Principal does not have a Chinese name, what should be filled in under the column ‘Chinese Name’?
As Chinese and English names are mandatory fields, please input the English name in the “Chinese Name” column in this circumstance.

Part 2: User ID and Password
5.How can I acquire a User ID and password?
After submitting the basic information and enquiry, we will send out the official User ID and password by email as soon as possible. Applicants could check and manage the quotation and contract in the system at their convenience.


6.How can I retrieve the User ID and Password if I have forgotten them?
Please visit the main page of the Professional School Improvement Programme e-Portal ,click “Forget ID / Password” and input the School Registered Telephone Number. The User ID and password will be sent automatically to the registered school email to ensure that only the authorized person could get access to the information.


7.How do I change the password?
Log in to the system, click “School/ Group Profile”, enter the current password and new password, then click “Change Password”. Please note that the new password must contain at least 1 capital letter, 1 lowercase letter and 1 number.

Part 3: System Operation
Enquiry and Request for Quotation
(Not applicable to schools which require tendering)
8.How do I submit a request for details and a quotation for QSIP Professional Support Services?
Log in to the QSIP Professional School Improvement Programme e-Portal, click “Enquiry for Professional Service Support & Quote” from “Service Shortcut”, then select the “School-based Professional Support Programmes” and “Budget”, then press “Submit”.


9.How do I proceed with the application if the school’s budget is lower than the available options?
Please select the lowest budget option under “Budget” and make a remark in the blank above it.

10.How do I check my previous enquiries?
Please go to “Enquiry”, click on the Enquiry No. and check the details.


11.How would I be notified if my application is successful?
Upon receiving the application, we will make an initial contact with the school by phone or email in order to understand the needs for support. We will then send out a draft quotation. Users could also log in to the system and click “Enquiry” to check the “Quotation No.” and “Status”.

12.How do I check the quotation?
After we have uploaded the quotation onto the online system, the contact person of the school shall immediately receive a notification and a PDF version of the quotation by email. Users may also log in to the system to check the quotation details by clicking “Quotation” and indicate your decision by clicking “Confirm” or “Reject”.


13.How do I check the status of the quotations?
The “Quotation” page lists out all the quotations and shows the status of each quotation (e.g. Pending for Client Review, Accepted… etc.).

14.How do I confirm or request amendments to a quotation?
Enter the “Quotation” page, if the status of the quotation is “Pending for Client Review”, it means the quotation is pending for the user’s reply. Please select “Accept Quotation” or “Reject / Amend Quotation”. We will follow up upon receiving the reply.

Contract
15. How do I check the contract?
After we have uploaded the draft contract onto the online system, the contact person of the school shall immediately receive a notification and PDF version of contract by email. Also, users could log in to the system to check the contract in the “Contract” column, then click onto the contract number for details, and indicate your decision by clicking “Confirm” or “Reject”.

16. How do I confirm or amend the contract?
Enter the “Contract” page, if the status of the contract is “Pending for Client Review”, it means the contract is pending for user’s reply. Please select “Confirm” or “Reject”. We will follow up upon receiving the reply.